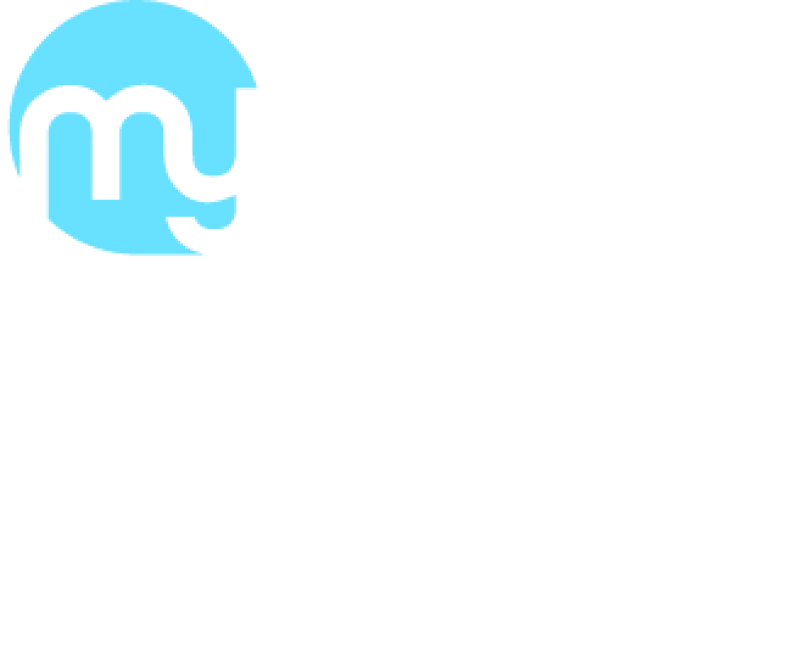Status do Agendamento Como evoluir os status dos agendamentos?
Jéssica Tesori
Última atualização há um mês
Aprenda como proceder no dia do atendimento.
1. No dia anterior à consulta, é comum que o consultório entre em contato com os pacientes para confirmar a presença no horário agendado. Para indicar essa confirmação manualmente, você pode optar por alterar o status do agendamento de "Agendado" para "Confirmado".

💕 Lembrando que o My Smart Clinic também oferece a opção de o próprio paciente confirmar uma consulta por meio de um link personalizado enviado via WhatsApp. Informe-se mais sobre isso conversando com o nosso suporte utilizando o botão laranja no canto inferior direito da tela! 💕
2. No dia do atendimento, o primeiro passo é atualizar o status para "Paciente no Local". Para fazer isso, clique no ícone do status e confirme a chegada do paciente ao clicar em "Confirmar" na janela que será aberta. Após a confirmação, caso haja algum procedimento em aberto para o paciente, essa informação será exibida na tela. Mais detalhes sobre esse processo serão abordados posteriormente.
3. Se você marcar acidentalmente que o paciente chegou e precisar reverter o agendamento para o status anterior, ainda é possível fazer isso clicando na mesma aba usada para confirmar a chegada. Volte o status para "Agendado" e atualize conforme a situação atual.


Observe que:
- Pacientes em atraso, o sistema contabiliza os minutos;
- Pacientes agendados aparecem em cinza;
- Pacientes confirmados, aparecem em azul;
- Pacientes atendidos ou em atendimento, aparecem em verde;
- Pacientes desmarcados, aparecem em amarelo;
- Pacientes que faltaram, ficarão com o status em atraso até meia noite, após o sistema altera o status para faltou automaticamente, e nas visualizações semanais ou mensais, a barra lateral aparecerá em vermelho;
- Os pacientes atendidos ficam com o cifrão em vermelho, sinalizando pendência financeira, até que o lançamento financeiro seja feito.
5. Após marcar que o atendimento foi finalizado, colocando o mouse em cima do cifrão vermelho, você tem conhecimento do valor que o paciente tem a pagar.

6. Para registrar o pagamento, clique no ícone do cifrão. Ao fazer isso, será aberta a tela "Registrar Pagamento", onde você poderá realizar o procedimento detalhado e inserir o valor a pagar. Nessa tela, também serão preenchidas as informações sobre como o pagamento será efetuado.

7. Preencha as seguintes informações:
- Desconto em porcentagem ou valor em reais (o valor é calculado automaticamente independente de qual opção de preenchimento);
- Valor de pagamento; (após inserir essas informações, clique fora dos campos de preenchimento para que o valor do pagamento esteja atualizado.);
- Escolha a forma de pagamento;
- Preencha o número de parcelas e demais informações que você julgar importantes e Cadastro o Pagamento;
- Sempre que o pagamento for integral, o cifrão será atualizado para verde;
- Sempre que o pagamento for com desconto, o cifrão será atualizado para azul.
Nesse momento é muito importante registrar a forma correta do pagamento, pois caso o paciente fique com pendência financeira, ao agendar novamente uma consulta, o sistema sinalizará que esse paciente não efetuou o pagamento.
📌 Se o lançamento financeiro para registrado com algum equívoco, somente o perfil Master de sua base poderá excluir e relançar corretamente.
Ficou com dúvidas ou quer saber mais informações? Peça ajuda através do chat 💬 do sistema My Smart Clinic ou pelo nosso WhatsApp.
Estamos aqui para ajudar! 😊